|
Viewing Tracking Data
Once you have entered in the tracking information, the tracking
chart is automatically updated to show the Current Schedule, Low,
Base, High, Actual and Forecast tracking data.
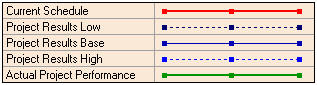
• Current Schedule is always visible and represents the start
and finish times of the task as entered in the task sheet.
• Results Low, Base, and High are calculated as part of the
probabilistic calculations. Low is associated with minimum, P1, P5,
or P10 results depending on setting defined in Options (Calculation
tab). Base is associated with the mean. High is associated with the
maximum, P90, P95, or P99. If the low, base, and high results are
the same, only one base line is drawn.
• Actual represents the actual progress of the task.
• Forecast is generated if you do not have the results of
probabilistic calculations and you have entered a percentage for
task completion, but did not recalculate the project.
• To enlarge the chart, right-click and choose Details.
• To copy the chart to the clipboard or as a JPEG file, right-click
and choose a copy command from the shortcut menu.
Viewing tracking data for a task
1. Select the task to which you want to enter tracking data
2. Open the Task Information
dialog box.
3. Click the Tracking tab. By default, the first
row should contain the actual start time with zero percent done.
4. Right-click on the chart and select Details:.
5. To copy the chart for use in presentations or reports,
right-click and select one of the Copy commands.
Viewing the Tracking Chart
The Tracking chart view is the only way to see tracking results for
the complete project.
1. On the Workflow bar, click the Tracking
tab.
2. Click the Tracking Chart view.
3. Select a checkbox beside the task name to see results for the
specific task. If no check boxes are selected, the results for the
entire project are shown.
See also
Tracking Performance
Tracking Results
|
